VeraCrypt инструкция по использованию: программа для шифрования данных
из категории "Информационная безопасность"Уровень сложности: Уверенный пользователь
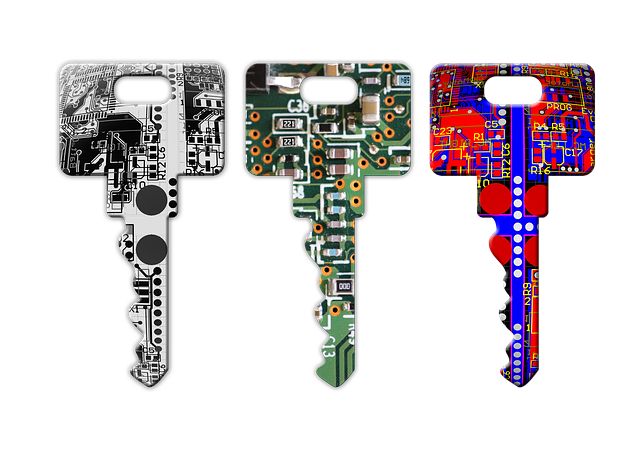
Короткое объяснение – Что такое VeraCrypt?
VeraCrypt – это бесплатное программное обеспечение, которое делает возможным шифрование данных, чтобы предотвратить их попадание в ненужные руки. Шифровать можно не только отдельные папки, USB носители, но и целые жесткие диски.
Программа VeraCrypt основана на коде TrueCrypt, который в настоящее время больше не поддерживается. Настоящая пошаговая инструкция поможет новичками разобраться в применении программы VeraCrypt и во многом облегчить ее использование.
1. Для начала необходимо скачать программу VeraCrypt. Это можно сделать, перейдя по следующей ссылке https://veracrypt.codeplex.com/. Скачивание программы начинается после нажатия на кнопку скачивания. В открытом окне необходимо выбрать функцию "Сохранить файл".
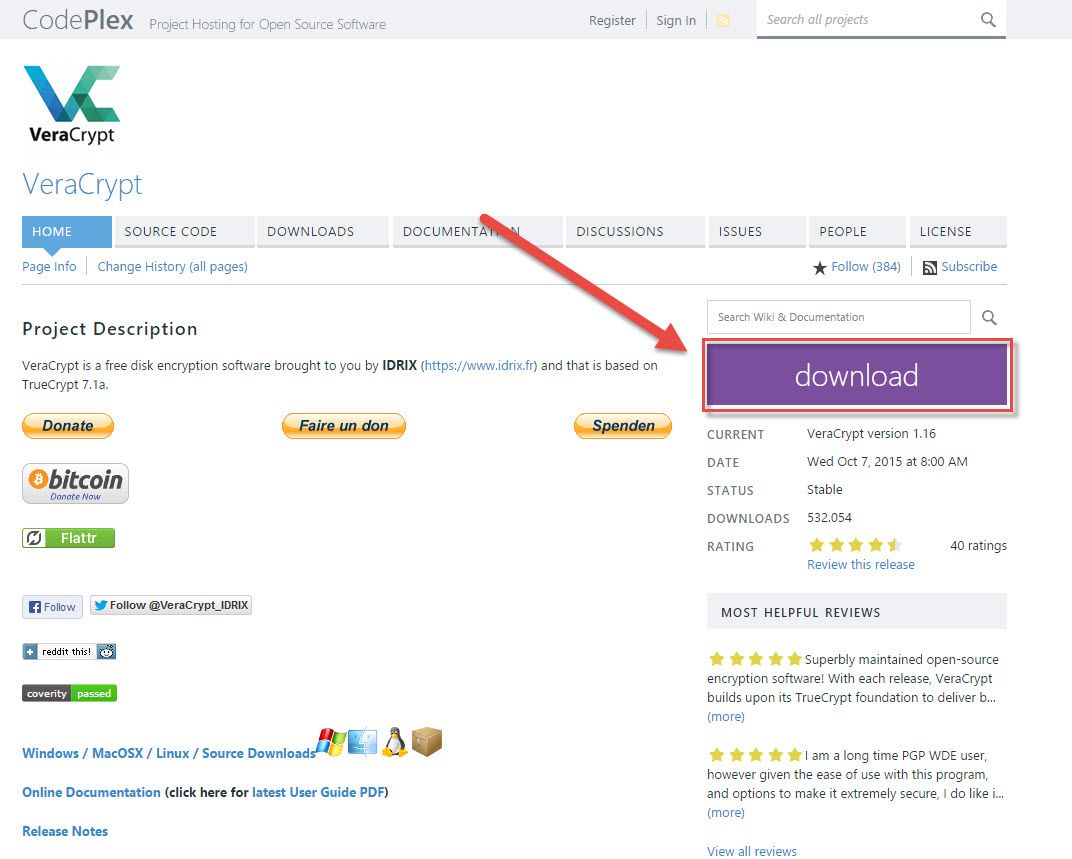
2. Далее нужно открыть папку, в которую был сохранен загруженный файл. Обычно эта папака автоматически называется Загрузки (1). Затем открыть файл "VeraCrypt установка" (2).
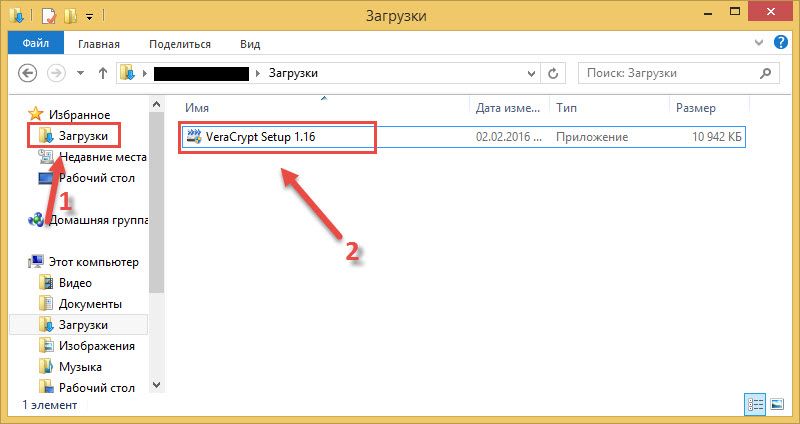
3 В следующем окне необходимо выбрать "Да", чтобы разрешить установку программы.
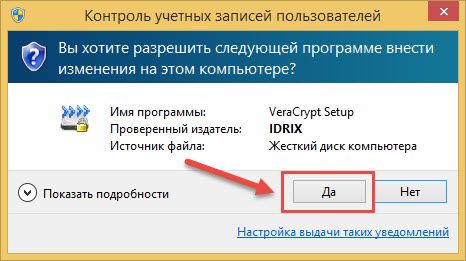
4. Затем необходимо согласиться с принятием условий о лицензионном соглашении, выбрав пункт на английском языке "I accept the license term". Далее выбрать кнопку "Next".
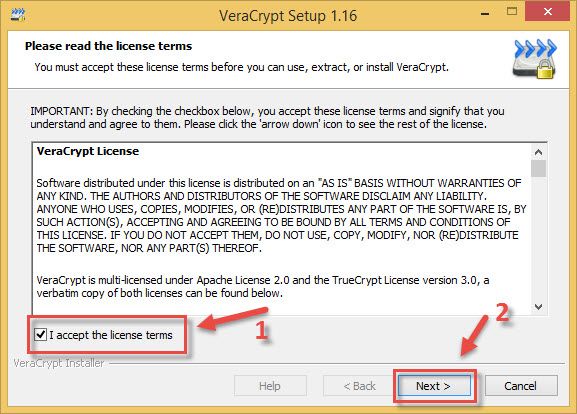
5. Если функция "Установки" уже была выбрана, то к следующему окну можно перейти, нажав кнопку "Next".
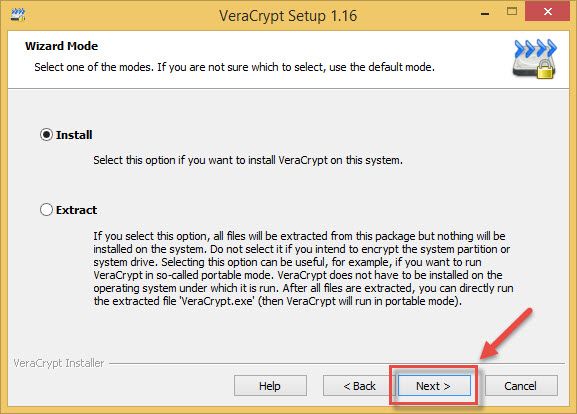
6. Через кнопку "Browse" kannможет быть принято решение о том, нужно ли сохранять установочный файл . Мы выбираем стандартные настройки и сохраняем все на диск C. Для этого нужно нажать на кнопку "установка".
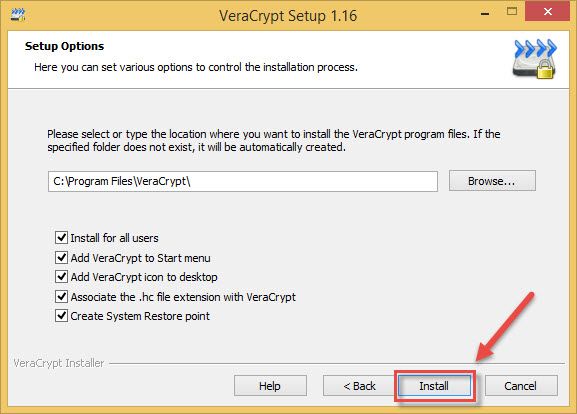
7.Идет процесс установки программы, это может занять некоторое время. Как только установка завершена, появляется сообщение "VeraCrypt has been successfully installed". Это нужно подтвердить нажатием кнопки "OK" .
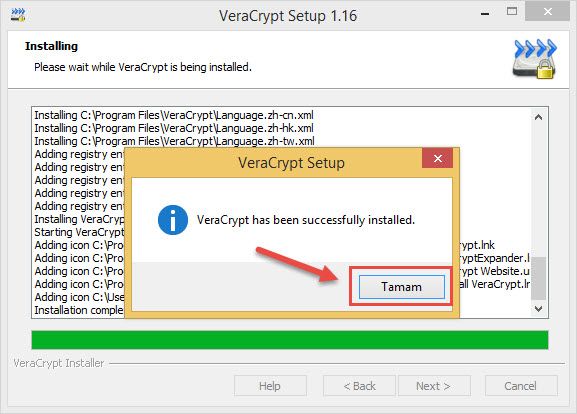
8. В следующем окне есть возможность заплатить сумму денег для дальнейшего развития программы. Нажатием на кнопку "Finish"этот шаг можно пропустить.
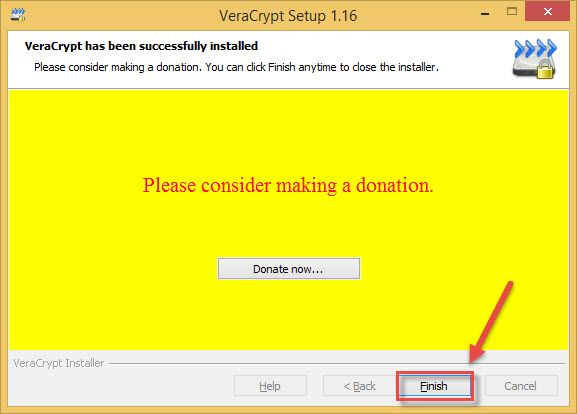
9. Для пользователей, которым еще неизвестна данная программа, есть возможность получения инструкции по ее использованию. Нажав на кнопку "да", автоматически загружается следующая страница:
https://veracrypt.codeplex.com/wikipage?title=Beginner%27s%20Tutorial.
Нажав на кнопку "нет", окно закрывается и установка завершается.
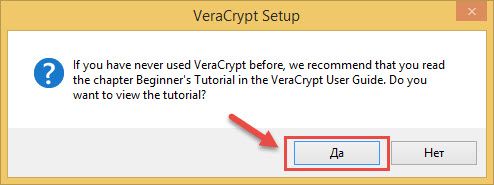
10. Двойным щелчком по значку на рабочем столе можно открыть программу.
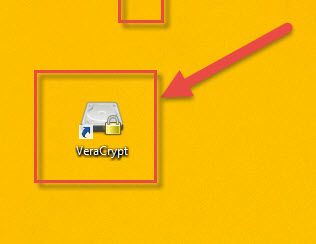
11. Если кликнуть мышью по вкладке "настройки" откроется меню. Далее нужно выбрать из списка "язык", чтобы изменить язык.
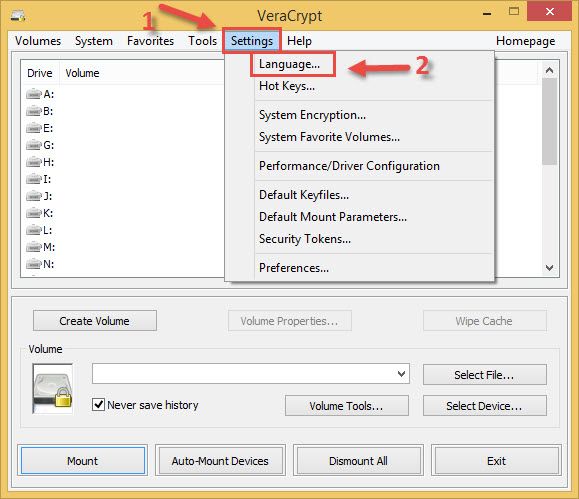
12. Из предложенного списка языков выберите "русский", далее подтвердите выбор, нажав на кнопку "OK". Теперь вся программа на русском языке.
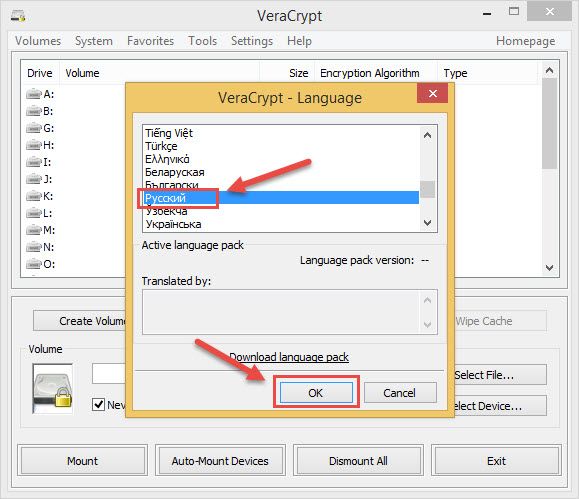
Optional!
Проведение бенчмарк анализа не является обязательным. Благодаря этому анализу можно просто понять, сколько времени компьютеру необходимо для считывания данных.
13. Чтобы провести анализ нужно выбрать функцию "дополнительные настройки" и щелкнуть мышью по "бенчмарк анализу".
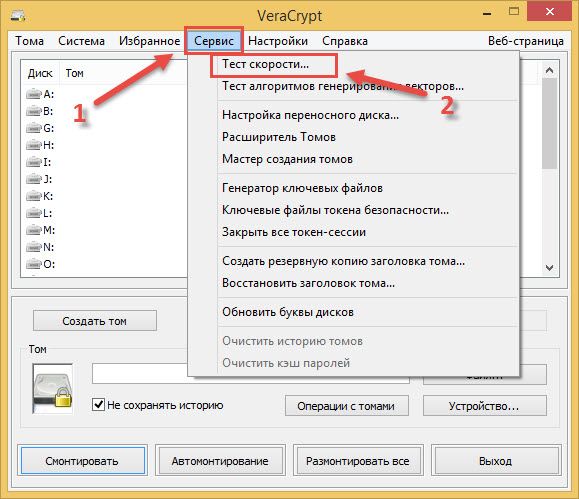
14. Выбрав функцию "анализ" начинается запуск бенчмарк анализа. Его продолжительность зависит от мощности компьютера.
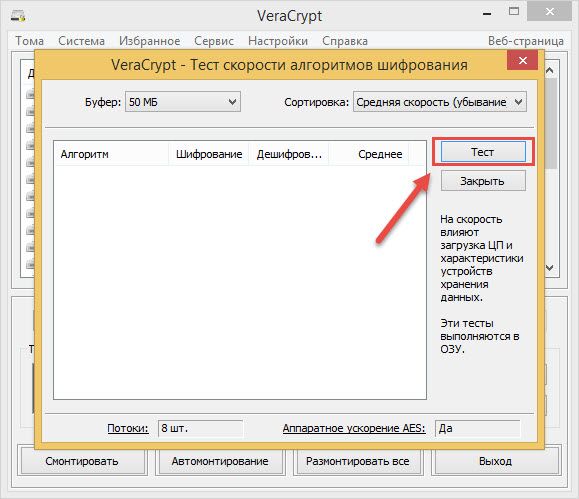
15.Результаты анализа будут представлены исходя из различных методов шифрования данных.Оно основывается, как правило, на алгоритме AES, Twofish или Serpent.Также используются комбинированные методы. Щелкнув по "закрыть", можно перейти в главное меню VeraCrypt.
Подробные объяснения различных методов шифрования можно найти здесь:
- AES: https://de.wikipedia.org/wiki/Advanced_Encryption_Standard
- Twofish: http://de.wikipedia.org/wiki/Twofish
- Serpent: http://de.wikipedia.org/wiki/Serpent_%28Verschl%C3%BCsselung%29
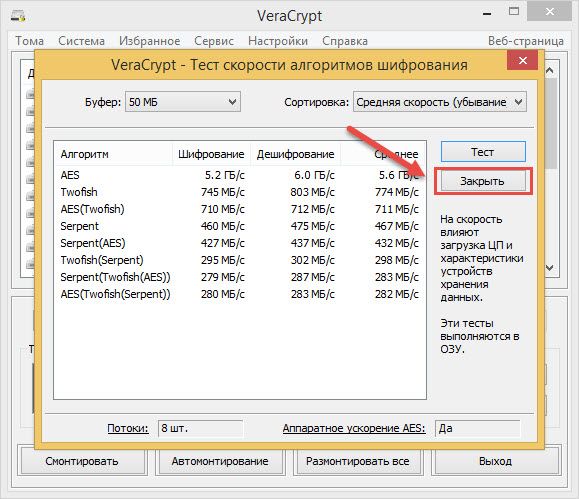
16. Чтобы начать с создания зашифрованного контейнера необходимо выбрать "том" и далее нажать "создать новый том".
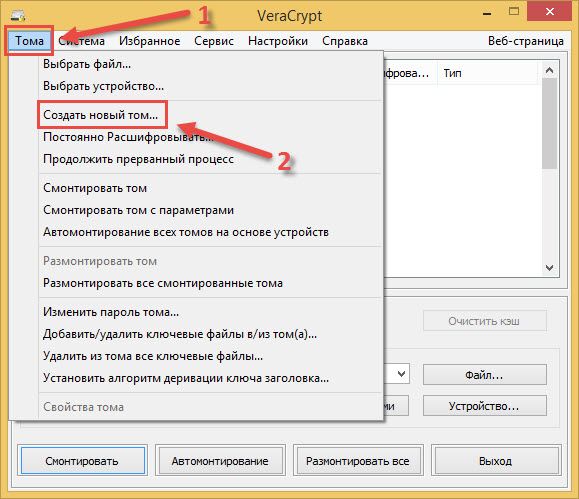
17. В следующем окне нужно выбрать "создание зашифрованного файлового контейнера" и нажать "далее", чтобы продолжить.
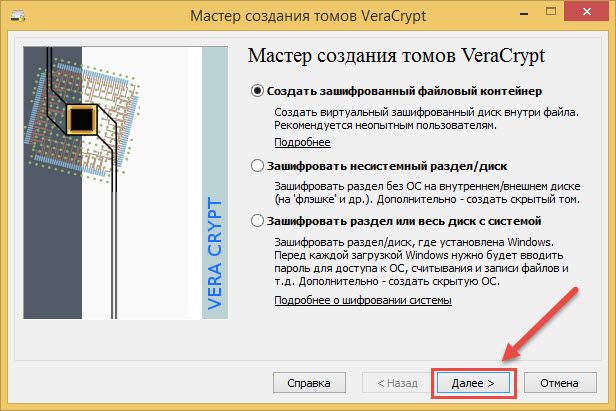
18. В следующем окне нужно также нажать на "далее" для продолжения.
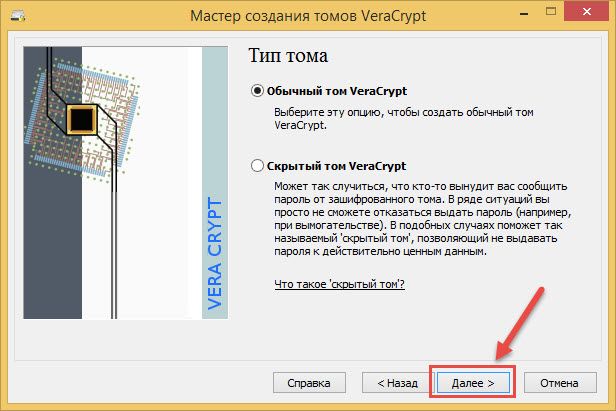
19.Чтобы решить, где должен располагаться файловый контейнер нужно нажать на "файл...".
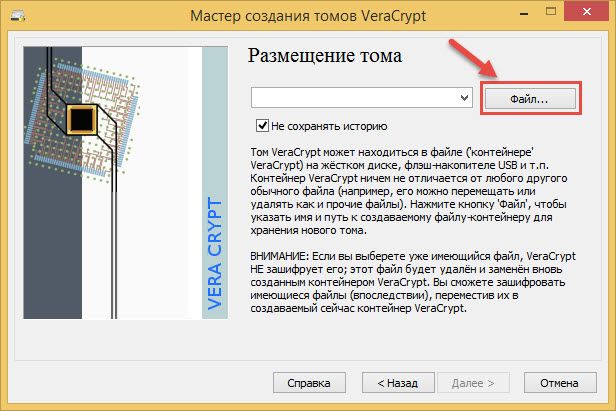
20.В открытом окне будет возможность выбора место для сохранения контейнера. В нашем случае контейнер будет сохранен на рабочем столе. Далее необходимо выбрать имя для контейнера (в нашем случае "зашифрованный контейнер"), затем нужно нажать на "сохранить". Контейнер может быть сохранен в любом месте (в том числе на внешнем жестком диске или USB-носителе) и назван по-своему.
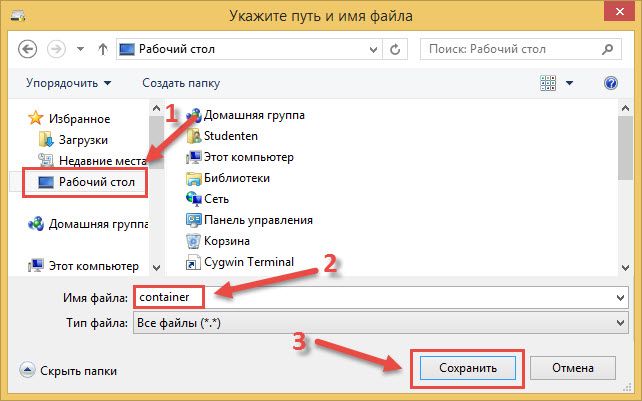
21. Затем следует нажать на кнопку "далее", чтобы подтвердить путь данных.
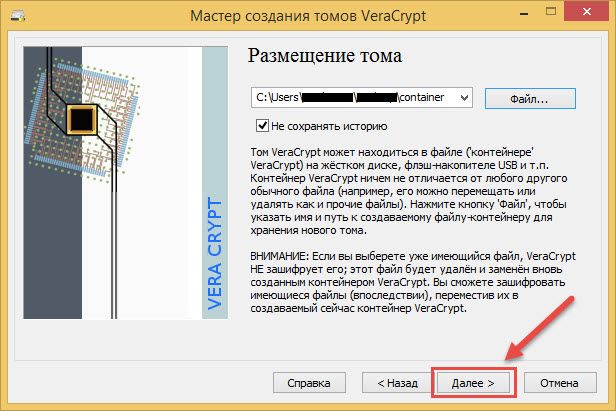
22. В следующем окне должен быть выбран метод шифрования данных. В этом примере будет показано шифрование данных согласно алгоритму AES. Чтобы продолжить нажмите "далее".
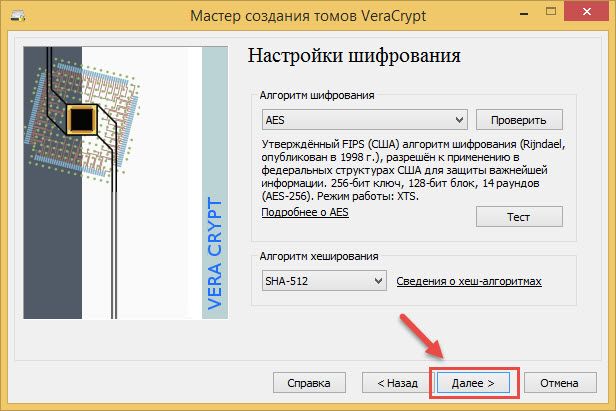
23.На следующем этапе необходимо выбрать размер зашифрованного контейнера. На данном примере используется контейнер размером 300 мегабайт. Для этого необходимо ввести в текстовое поле 300 и рядом выбрать "Мбайт" .
Если размер контейнера 2 Гбайт, то в текстовое поле необходимо ввести 2 и справа выбрать значение "Гбайт".
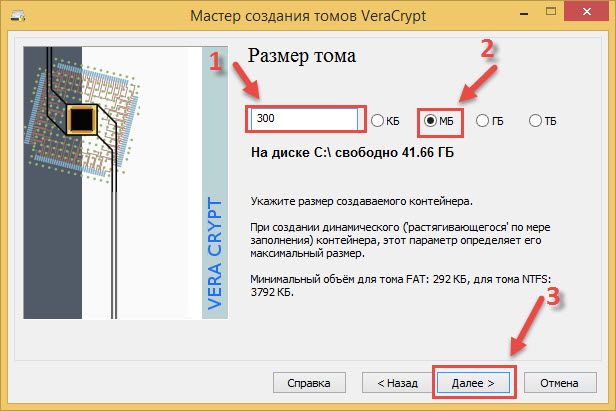
24. Далее должно быть решено , как можно открыть зашифрованный контейнер. Существует возможность привязать к контейнеру пароль, или же защитить его при помощи ключевого файла, также можно комбинировать два метода .
Для использования пароля необходимо ввести в текстовое поле пароль и нажать на "подтверждение" Для того, чтобы открыть зашифрованный контейнер нужно ввести заданный пароль в текстовое поле .
Поскольку использование пароля весьма простой вариант защиты и легко осваивается каждым, на данном примере мы покажем, как пользоваться ключевым файлом. Для этого необходимо поставить галочку напротив "использование ключевого файла" и затем нужно кликнуть по пункту "ключевые файлы...".
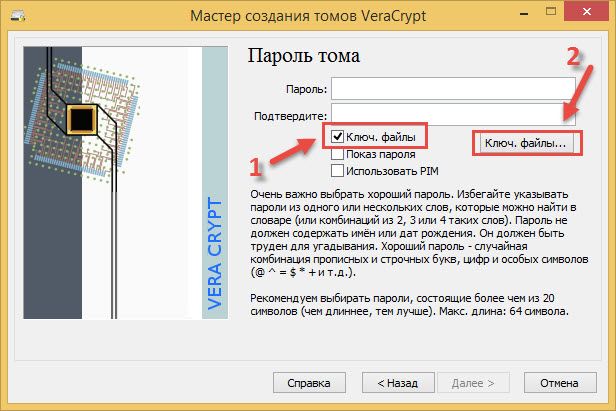
25. Здесь может быть использован уже имеющийся вид ключевого файла (например, mp3, .jpg, ...) и также может быть использован новый вид ключевого файла. Чтобы показать, как создается новый ключевой файл, мы выберем этот вариант.
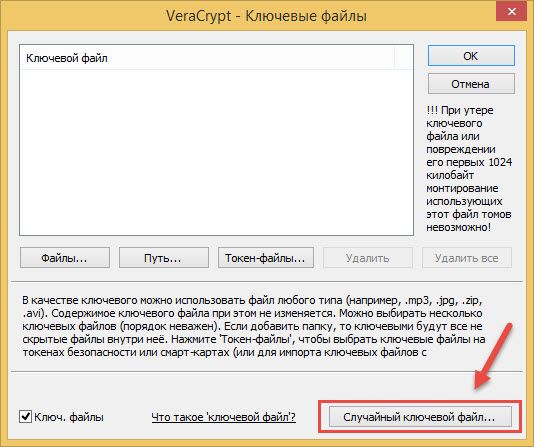
26. В следующем окне необходимо перемещать мышь в рамках окна. Это рекомендуется делать в течение 30 секунд. Затем необходимо ввести в нижнюю рамку с текстом имя ключевого файла.
В нашем примере файл носит имя "ключевой файл". Вам следует выбрать другое название для файла, так как имя "ключевой файл" достаточно распространенное и поэтому небезопасное. После того как имя ключевого файла введено следует нажать на "создание ключевого файла...".
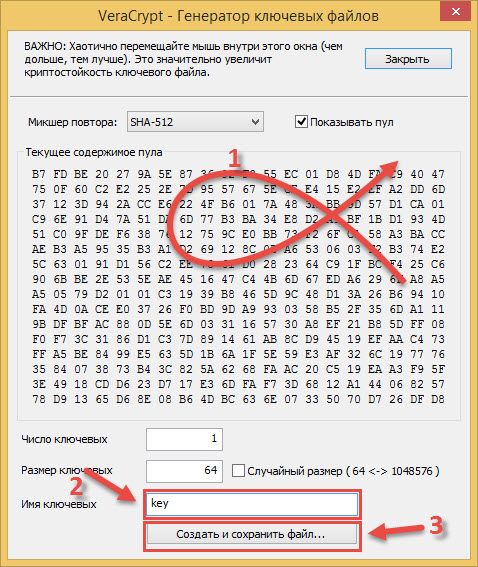
27. В следующем окне определяется место сохранения ключевого файла. Лучше всего выбрать менее "распространенное" место. Здесь ключевой файл, как и контейнер, сохраняется на рабочем столе, что также не является безопасным местом. Чтобы сохранить файл нужно выбрать место для сохранения файла, затем нажать на "OK" и продолжить.
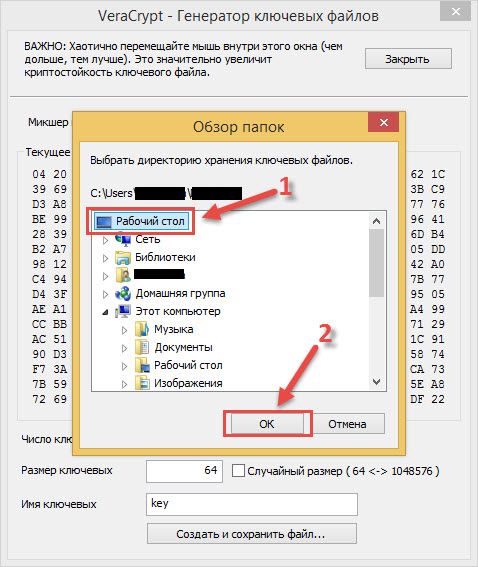
28. Далее появляется сообщение о том, что ключевой файл был успешно создан, кликнув по "OK" сообщение исчезает.
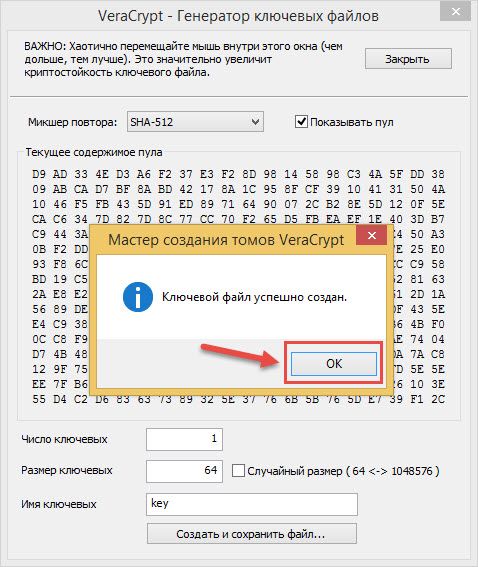
29. Окно создания ключевого файла сейчас также можно закрыть.
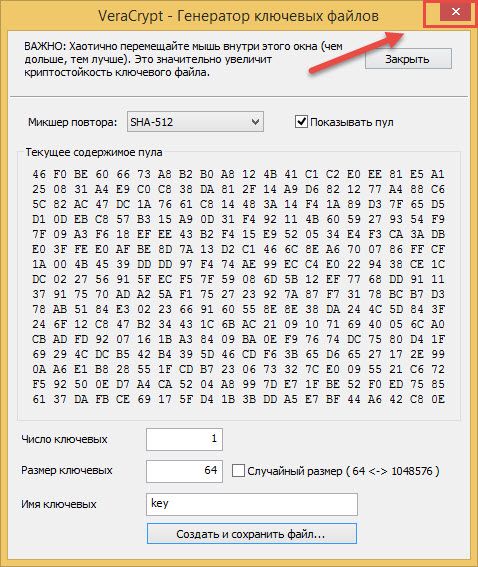
30.Чтобы выбрать созданный ключевой файл, нужно нажать на "добавить файл".
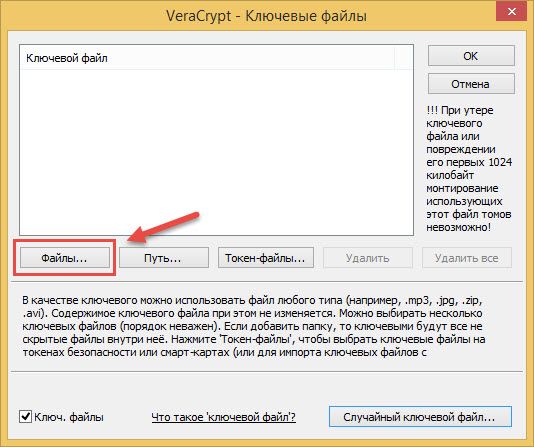
31. Теперь можно выбрать сохраненный ключевой файл и нажать на "открыть".
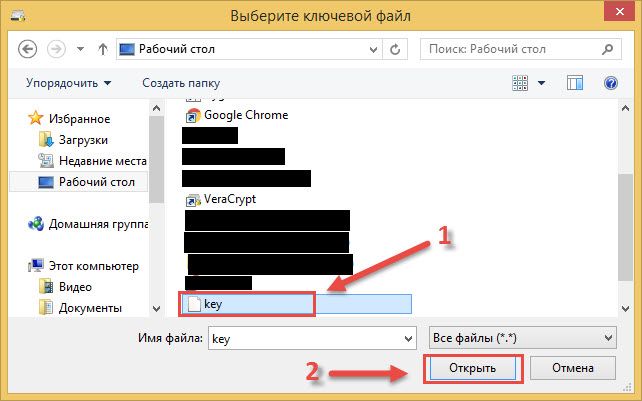
32. Ключевой файл появляется в специальном месте для ключевых файлов. Щелчком мыши по "OK" это окно закрывается.
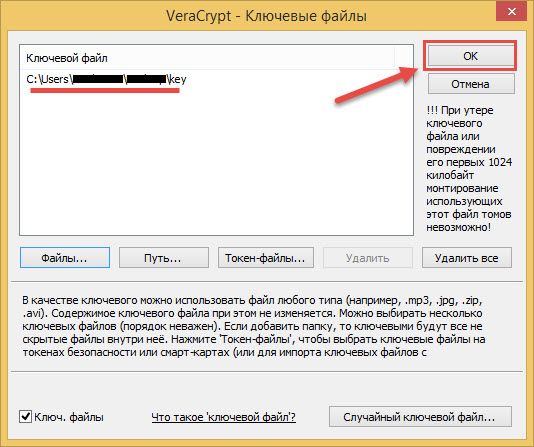
33. Поскольку ключевой файл сохранен и в нашем примере не используется пароль, можно нажать на "далее".
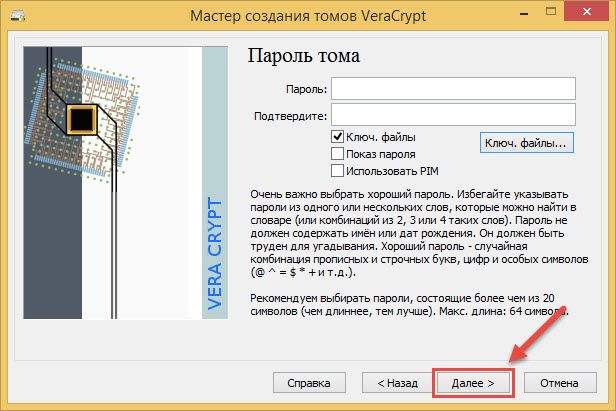
34. В следующем окне может быть выбрана файловая система. Для файлов свыше 4 Гбайт рекомендуется использовать NTFS. Для файлов размером примерно 300 Мбайт не имеет значения, какую файловую систему использовать. Для перехода на NTFS нужно 30 секунд проводить мышью по окну и в конце нажать на "форматирование".
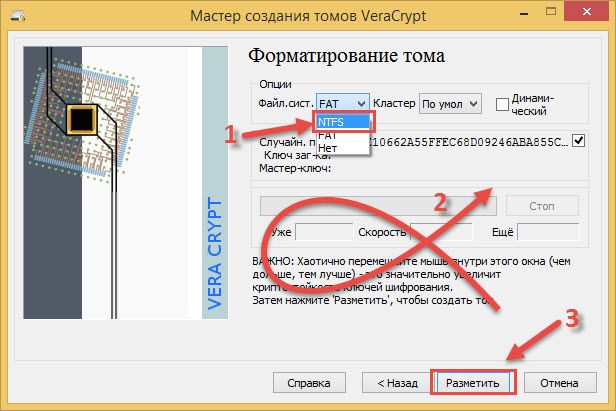
35.Процесс займет определенное время. Если все идет правильно, появляется сообщение. Его можно закрыть нажав на "OK".
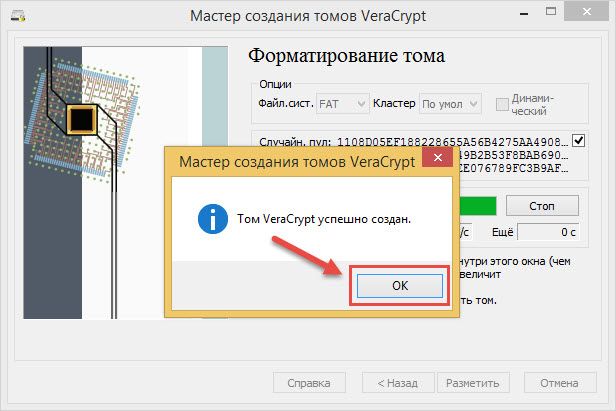
36. При нажатии на "завершено" процесс создания контейнера завершается.
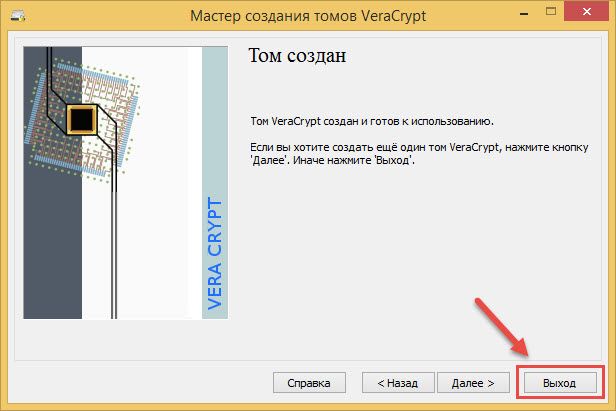
37.Чтобы открыть зашифрованный контейнер, нужно выбрать буквенное обозначение дисковода. В нашем примере мы выбрали B:.
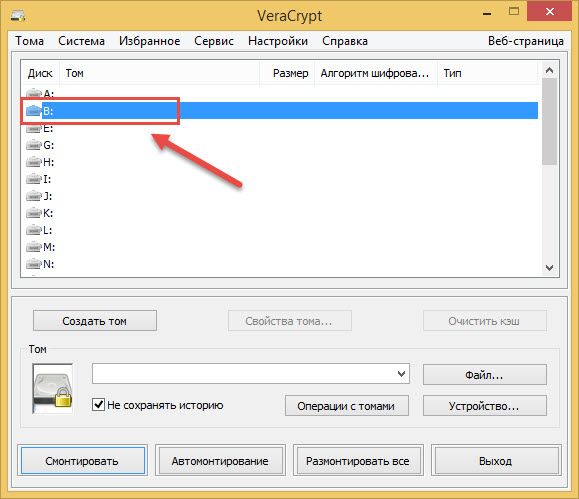
38. Затем нажимаем на "размер" и далее на "выбор файла...".
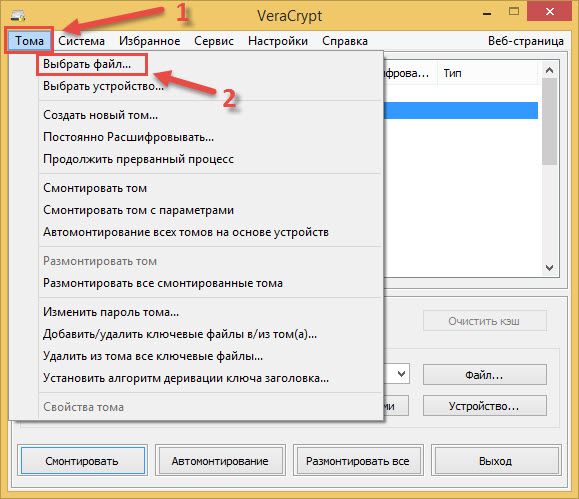
39. В открытом окне происходит выбор папки, куда в дальнейшем будет сохранен файловый контейнер. На нашем примере выбран рабочий стол, определенный файл выбран и подтверждено открытие нажатием на кнопку "открыть".
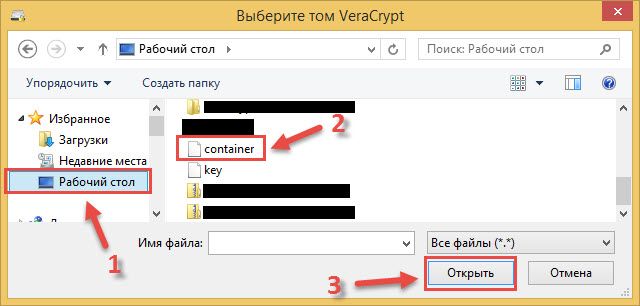
40. Теперь необходимо нажать на "связывание".
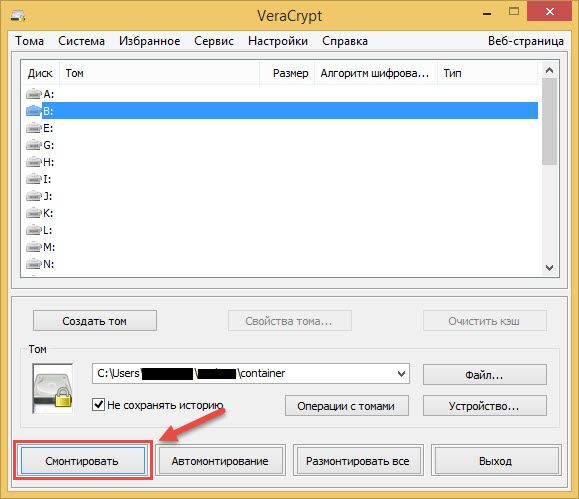
41. Чтобы открыть контейнер, нужно выбрать ключевой файл, нажав на кнопку "ключевые файлы".
указание
Если при создании контейнера был выбран пароль, то необходимо ввести его в текстовое поле.
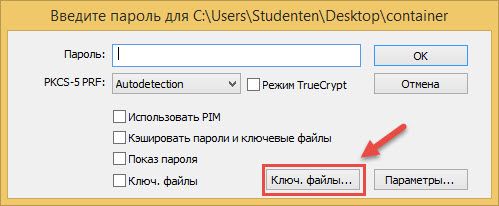
42. В следующем окне нужно выбрать "добавить файл".
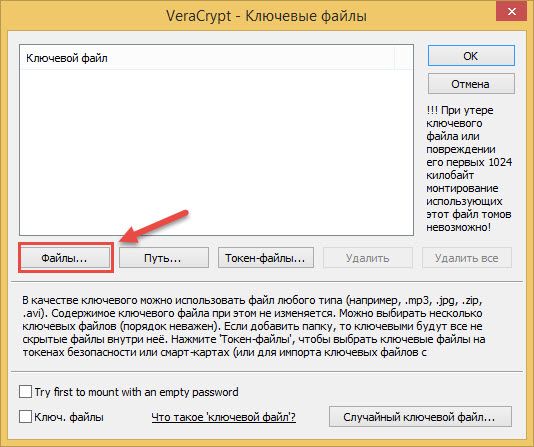
43. Далее нужно открыть папку, в которую был сохранен ключевой файл. В нашем случае это рабочий стол.Псоле того, как ключевой файл был выбран выбираем функцию "открыть".
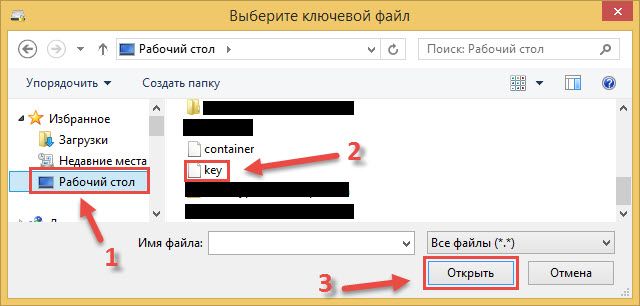
44. Выбранный файл необходимо подтвердить нажав на кнопку "OK".
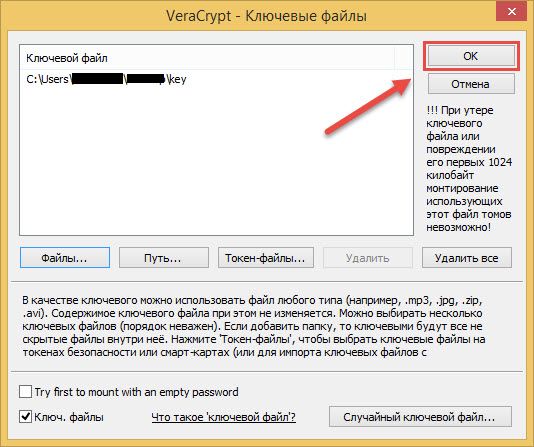
45. В следующем окне также следует нажать на "OK".В зависимости от размера файла это может занять некоторое время.
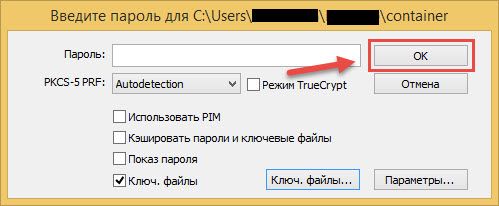
46. Если все получилось, то отображается новый контейнер.
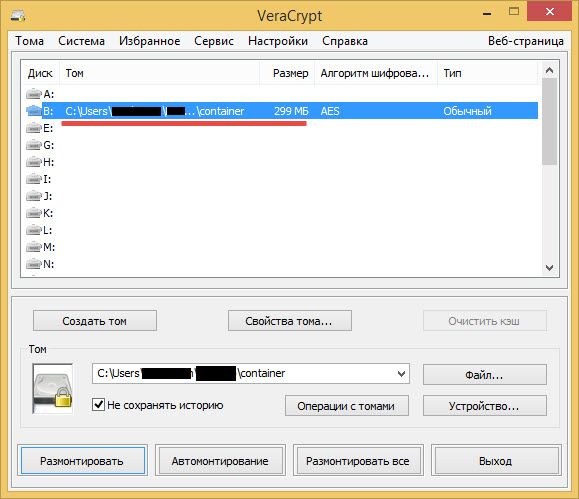
47. Для того чтобы перетащить файлы в контейнер нужно нажать на кнопку Windows-Home и затем на "компьютер".
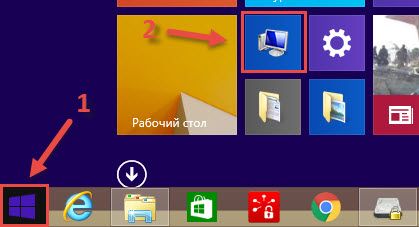
48.Здесь отображается контейнер и двойным щелчком мыши он отображается. Название контейнера зависит от выбранной буквы,которая использовалась ранее. Поскольку мы выбрали букву B, контейнер обозначается (B:).
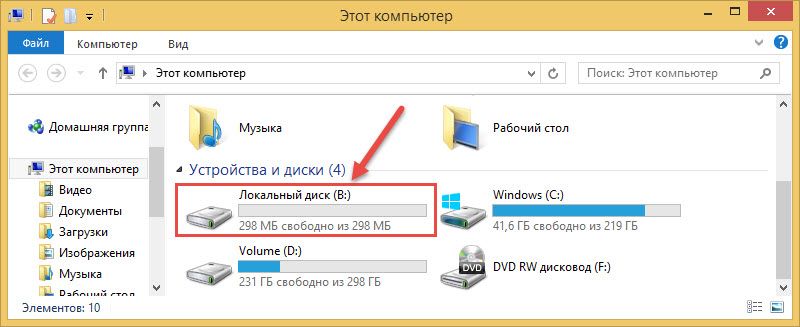
49. Как мы можем понять, папка пока пустая.
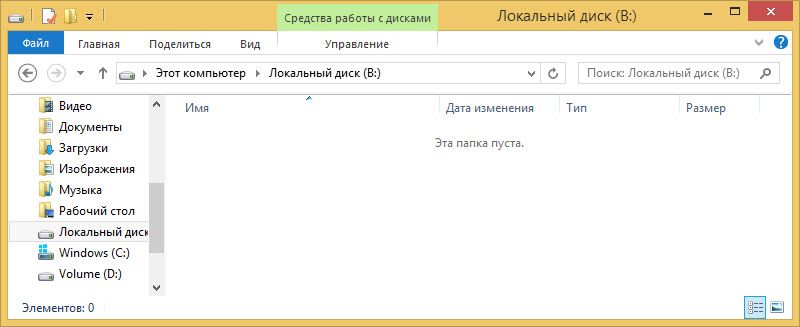
50. В контейнер могут быть сохранены файлы и надежно там хранится. В нашем примере был сохранен один файл в контейнер.
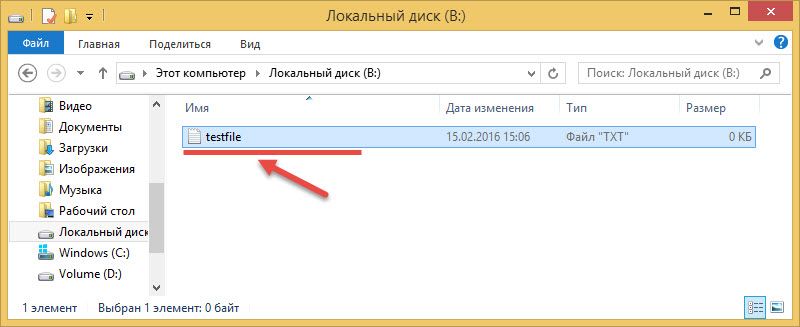
51.Чтобы файлы надежно хранились в контейнере,нужно отделить контейнер. Для этого нужно в окне VeraCrypt нажать на "отделить".
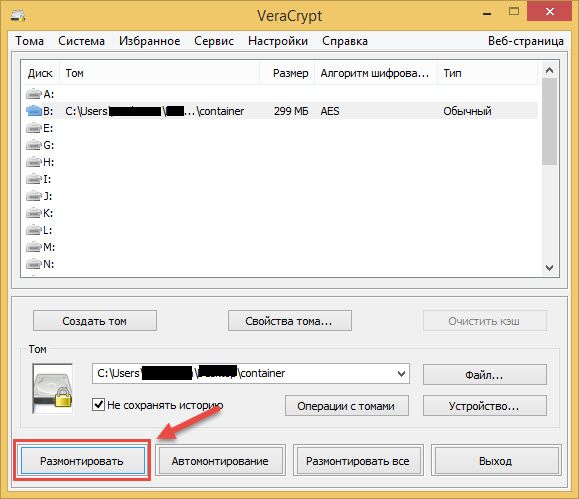
52. Теперь контейнер спрятан и может быть снова открыт только при помощи ключевого файла (или при введении пароля, если был использован данный вариант).
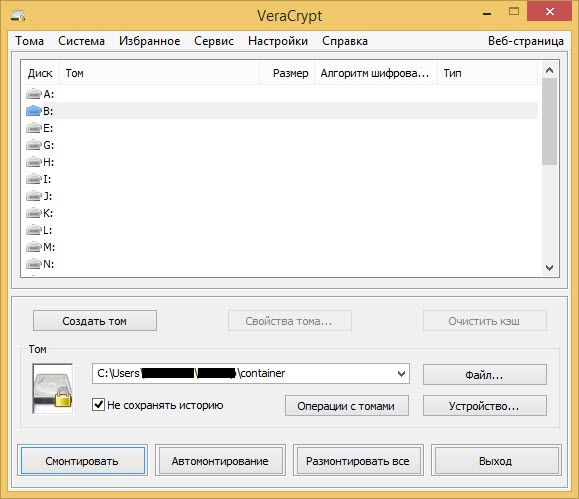
Назад к просмотру

